Intro
안녕하세요. 이번 글에서는 Nuxt3에서 Custom Select Box를 구현해보려고 합니다. 이때, overflow를 허용하는 Component 내부에 존재하는 Custom Select Box에 대해 생기는 스크롤 문제를 해결하는 것이 이 글의 목표입니다. 명확한 해결책을 제시해 주는 곳이 없어 이를 해결할 수 있는 방법을 공유하고자 합니다.
또한, Select Box 외에도 Tooltip과 같이 특정 컴포넌트가 position: absolute인 상태로 상대 위치를 계산해야 하는 상황에서도 동일한 방법으로 해결할 수 있습니다.
Nuxt3로 작성된 글이긴 하지만, javascript 기반으로 작동하는 여러 트릭이 많아서 굳이 Nuxt3를 몰라도, 같은 고민을 하고 계시다면 읽어보시는 것을 추천드립니다.
해당 프로젝트의 모든 예시 코드는 이 프로젝트에서 확인할 수 있습니다. 직접 실행 및 테스트해 보며 글을 읽는 것을 추천드립니다.
Select Box
select box는 html에서 기본적으로 제공하는 dropdown list입니다.
<select>
<option>1</option>
<option>2</option>
<option>3</option>
<option>4</option>
<option>5</option>
</select>
하지만 이 Select Box의 버튼 디자인은 수정할 수 있지만, Select Box를 눌렀을 때 나오는 Option List의 디자인은 수정할 수 없습니다. 그 이유는 Option List는 browser 및 os에 의존성을 갖는 native element이기 때문입니다.
따라서, html에서 기본적으로 제공하는 select를 커스텀하여 디자인을 변경할 수는 없고, 별도로 Select Box를 구현해야 합니다.
color,background-color등 간단한 옵션은 수정할 수 있지만, 입맛에 맞도록 모든 디자인을 수정할 수는 없습니다. 링크 참조
Custom Select Box
보통 select를 구현하기 위해서 다음 방법을 사용합니다. 아래 코드는 핵심 부분만 나타내며, 전체 코드는 여기에서 확인할 수 있습니다.
Custom Select Box 내부에 dropdown을 열었다 닫았다 할 button과, dropdown을 그릴 Option List를 만들어 줍니다.
이때, Option List가 자리를 차지할 경우 dropdown을 열 때마다 다른 컴포넌트의 디자인이 깨질 수 있기 때문에, 자리를 차지하지 않도록 position: absolute를 사용합니다. 이때, absolute component(Option List)의 상대 위치를 계산하기 위해 (버튼 아래 생겨야 하므로) rn-select에 position: relative를 사용합니다.
이렇게 구현하면, 기본적인 select box를 만들 수 있습니다.
<!-- components/rn-select-normal.vue -->
<template>
<div ref="selectRef" class="rn-select">
<button class="rn-select-btn" @click="isOpen = !isOpen">
<slot name="label" :option="props.options[selected]"></slot>
<i class="rn-select-arrow" :class="{ 'rotate': isOpen }"></i>
</button>
<div class="rn-select-option" v-if="isOpen">
<ul>
<li v-for="(option, key) in props.options" :key="option" @click="clickOption(key)">
<slot name="option" :option="option"></slot>
</li>
</ul>
</div>
</div>
</template>
<style scoped>
.rn-select {
position: relative;
}
.rn-select-option {
left: 0;
position: absolute;
top: calc(100% + 4px);
}
</style>
<!-- app.vue -->
<template>
<div>
<h1>Rn-Select Test</h1>
<div class="wrapper">
<rn-select-normal v-model="selected" :options="items">
<template v-if="selected == -1" #label>아이템을 선택하세요.</template>
<template v-else #label="{ option }"></template>
<template #option="{ option }"></template>
</rn-select-normal>
</div>
</div>
</template>
<script setup>
const selected = ref(-1)
const items = ref([
{ label: 'Item 1', value: 1 },
{ label: 'Item 2', value: 2 },
{ label: 'Item 3', value: 3 },
])
</script>
<style>
.wrapper {
width: 200px;
height: 100px;
padding: 10px;
background-color: #ececec;
}
</style>
위 코드는 제가 주로 사용하는 방식으로,
rn-select-btn과rn-select-option의 내부는 원하는 대로 수정하셔도 무방합니다.
위 예제를 실행하면, 다음과 같은 결과를 확인할 수 있습니다.
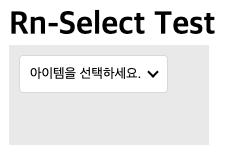
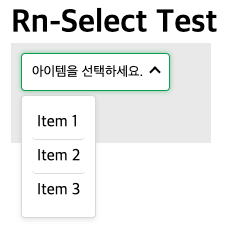
Overflow Issue
위 방식대로 사용해도, 대부분의 상황에서는 문제없이 동작합니다. 다만, Custom Select Box의 부모 컴포넌트가 overflow 혹은 overflow-x를 이용해서 가로 스크롤을 사용할 때 문제가 발생합니다.
다음 코드를 살펴보겠습니다. 기존과 동일한 예시이지만, 부모 컴포넌트에 overflow-x: auto를 추가했습니다.
<!-- app.vue -->
<template>
<div>
<h1>Rn-Select Overflow Test</h1>
<div class="wrapper2">
AAAAAAAAAAAAAAAAAAAAAAAAAAAAAAAAA
<rn-select-normal v-model="selected" :options="items">
<template v-if="selected == -1" #label>아이템을 선택하세요.</template>
<template v-else #label="{ option }"></template>
<template #option="{ option }"></template>
</rn-select-normal>
</div>
</div>
</template>
<script setup>
const selected = ref(-1)
const items = ref([
{ label: 'Item 1', value: 1 },
{ label: 'Item 2', value: 2 },
{ label: 'Item 3', value: 3 },
])
</script>
<style>
.wrapper2 {
width: 200px;
height: 100px;
padding: 10px;
overflow-x: auto;
overflow-y: visible;
background-color: #ececec;
}
</style>
결과물 사진을 보면 아시다시피 가로 스크롤만 설정했음에도 불구하고, Option List가 wrapper box에 가려지는 모습을 볼 수 있습니다.
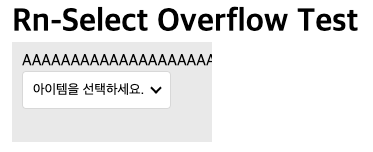
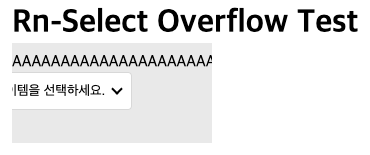
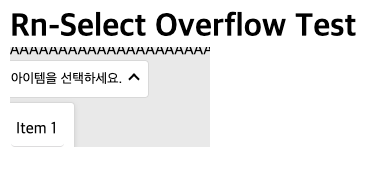
이 문제가 발생하는 이유는
position: absolute로 설정된 컴포넌트는 부모 컴포넌트의 높이 계산에 포함시킬 수 없기 때문입니다. 만약, 높이 계산에 포함시킨다면, 부모 컴포넌트에서 가로 스크롤이 생기는 위치 혹은, 의도치 않은 부모 컴포넌트의 높이 변경이 발생할 수도 있기 때문입니다.
따라서, 이 문제는 CSS로 해결이 불가능합니다.
Solution
CSS의 한계로 인해, CSS 옵션을 수정하는 것으로는 가로 스크롤을 포함한 overflow 문제를 해결할 수 없습니다. 따라서, javascript의 개입이 필수적입니다.
이를 해결하기 위한 방법으로 popper.js를 사용할 수도 있습니다. 이를 vue에서 사용하기 편하도록 만들어 놓은 vue3-popper 컴포넌트도 존재합니다.
하지만, 이 라이브러리는 Nuxt3을 위해 개발된 것이 아니기 때문에, Nuxt3의 SSR 방식을 사용하는 프로젝트에 해당 컴포넌트를 사용하면, Hydration 문제가 발생합니다. 이 이유는, 초기화 단계에서 DOM API를 사용하기 때문입니다. 이를 방지하고자 <client-only>를 사용하면, Hydration 문제는 해결되지만, 로딩이 되는 찰나의 순간에 깜빡거리는 현상이 발생하게 됩니다.
또한, 라이브러리에서 기본적으로 제공하는 포지셔닝 방식과 기본 디자인이 존재하므로 이를 수정해서 쓰기에는 불편함이 있습니다. 따라서, 라이브러리를 사용하지 않고, 직접 해결하는 방식이 더 효율적일 수 있습니다.
문제를 해결하기 위해선 다음과 같은 방법을 사용하면 됩니다.
Option List가 부모 컴포넌트의overflow속성에 영향받지 않도록 외부(Body Tag등)에 그려줍니다. - (Portal)Option List가 열리는 순간,Select Box로부터 상대 위치(혹은 원하는 위치)를 계산해Option List를 해당 위치로 그려줍니다. - (Positioning)Option List가 이동해야 할 때마다, 위치를 다시 계산해 이동시켜 줍니다. - (Resize, Scroll)
아래 코드들은 핵심 부분만 나타내며, 전체 코드는 여기에서 확인할 수 있습니다.
Solution Step 1 - Portal
Portal이란, 현재 컴포넌트 외부에 컴포넌트를 그려주는 방식입니다. document.querySelector처럼 동적으로 위치를 계산해 그려줄 수도 있지만, 이 역시 Hydration 문제가 발생할 수 있습니다. 이번 예시에서는 Hydration문제가 발생하지 않는, Body Tag에 컴포넌트를 그려주는 방식을 사용하겠습니다.
만약
Portal을 지원하지 않는 환경이라면, 이 역시javascript로 직접 계산해 그려주는 방식을 사용하면 됩니다.
Nuxt3에는 teleport라는 이름의 컴포넌트로 Portal 기능을 사용할 수 있습니다. 다음과 같이 rn-select-option을 teleport로 Body Tag에 그려줍니다.
<!-- components/rn-select.vue -->
<template>
<div ref="selectRef" class="rn-select">
<button class="rn-select-btn" @click="isOpen = !isOpen">
<slot name="label" :option="props.options[selected]"></slot>
<i class="rn-select-arrow" :class="{ 'rotate': isOpen }"></i>
</button>
<teleport to="body">
<div class="rn-select-option" v-if="isOpen" :style="optionStyle">
<ul>
<li v-for="(option, key) in props.options" :key="option" @click="clickOption(key)">
<slot name="option" :option="option"></slot>
</li>
</ul>
</div>
</teleport>
</div>
</template>
Solution Step 2 - Positioning
위와 같이 Portal을 사용하면, Option List가 부모 컴포넌트의 overflow 속성에 영향받지 않습니다. 하지만, rn-select-btn로부터 상대 위치 계산도 불가능한 상태가 됩니다.
따라서, rn-select-btn의 위치를 계산해 Option List를 그려줘야 합니다.
Nuxt3 혹은 vue3에서는 component ref기능을 사용해서 DOM에 접근할 수 있습니다. 이를 이용해 rn-select-btn의 위치를 계산해 Option List를 그려주면 됩니다.
만약,
component ref기능을 사용할 수 없다면,document.querySelector를 사용해도 무방합니다.
<!-- components/rn-select.vue -->
<script setup>
const selectRef = ref(null)
const isOpen = ref(false)
const optionX = ref(0)
const optionY = ref(0)
const optionStyle = computed(() => {
return {
top: `${optionY.value}px`,
left: `${optionX.value}px`,
}
})
const getWindow = element => {
return element.ownerDocument ? element.ownerDocument.defaultView : window
}
const update = () => {
if (!isOpen.value) return
if (!selectRef.value) return
const rect = selectRef.value.getBoundingClientRect()
const wnd = getWindow(selectRef.value)
const distanceFromBodyTop = rect.top + wnd.scrollY
const distanceFromBodyLeft = rect.left + wnd.scrollX
optionX.value = distanceFromBodyLeft
optionY.value = distanceFromBodyTop + rect.height + 4
}
watch(isOpen, update)
</script>
window.~~를 사용하지 않고getWindow(~~).~~함수를 사용하는 이유는,iframe이나shadow DOM처럼 여러 문서가 결합된 환경에서도 문제없이 동작하게 만들기 위함입니다.window객체를 그대로 사용하게 되면, 해당 요소가 포함된window가 아닌 문맥상 다른window를 사용하게 될 수도 있습니다. 따라서, 올바른window를 사용하기 위해ownerDocument.defaultView를 사용합니다.
update함수는 다음과 같은 방식으로 작동합니다.
rn-select의DOM Element를 통해rn-select의 위치를 계산합니다.getBoundingClientRect함수를 사용하면,DOM Element의 화면상 위치와 크기를 계산할 수 있습니다.window.scrollY,window.scrollX를 사용해 스크롤 위치를 계산합니다.rn-select가 화면상 위에서 얼마나 떨어져 있는지 (rect.top) + 현재 스크롤이 얼마나 되어 있는지 (window.scrollY)를 계산해rn-select의 세로 위치를 계산합니다. 같은 방식으로 가로 위치도 계산합니다.
rn-select의 위치로부터Option List의 위치를 계산합니다.- 위 예제에서는
rn-select-option의 가로 위치는rn-select의 왼쪽 끝에 그려줍니다. - 세로 위치는
rn-select의 아래쪽 끝에 그려주기 위해rn-select의 높이(rect.height)를 더해줍니다.+4를 해주는 이유는rn-select의 아래쪽에margin을 주기 위함입니다.
- 위 예제에서는
optionX,optionY에 계산된 위치를 저장합니다.- 계산된 좌표를
optionStyle로 반환해Option List의 위치를 결정합니다.- Step 1의
:style="optionStyle"참고
- Step 1의
만약 우측 정렬 혹은 다른 위치에 그려주고 싶다면, 업데이트 수식을 원하는 대로 수정하면 됩니다.
watch를 통해 isOpen이 변경될 때마다 update 함수가 실행되는 구조입니다. 즉, 사용자가 Option List를 열 때마다, rn-select-btn의 위치를 계산해 Option List를 그려주는 것입니다.
이 상태로 예제를 실행시켜 보면, Option List가 Wrapper의 overflow 영향을 받지 않고, rn-select-btn의 위치에 따라 Option List가 그려지는 것을 확인할 수 있습니다. 하지만, Wrapper의 가로 스크롤을 사용하거나, Window의 크기가 변경될 때(브라우저 화면 크기 변경으로 인해 주변 컴포넌트의 위치 및 크기가 바뀔 때), Option List의 위치가 변경되지 않는 것을 확인할 수 있습니다.
물론, 가로 스크롤을 진행한 이후 Option List를 닫았다가 다시 열면, 제대로 그려지긴 하지만, UI/UX 관점에서 좋지 않습니다.
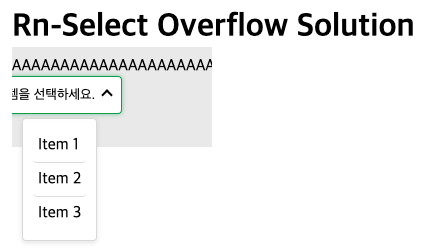
Solution Step 3 - Resize, Scroll
위 문제를 해결하기 위해선, 동적으로 변하는 주변 컴포넌트 환경에 따라 Option List의 위치를 다시 계산해야 합니다.
Option List의 위치가 변할 수 있는 상황은 다음과 같습니다.
Window의 크기가 변경될 때- 모든 부모 컴포넌트의
Scroll이 발생할 때
따라서, Window의 크기 변경 이벤트(resize)와 모든 부모 컴포넌트의 스크롤 발생 이벤트(Scroll)를 감지해 Option List의 위치를 다시 계산해야 합니다.
<!-- components/rn-select.vue -->
<script setup>
const addListenerToScrollParent = element => {
if (!element) return
const isBody = element.nodeName == 'BODY'
const target = isBody ? getWindow(element) : element
target.addEventListener('scroll', update)
scrollParents.value.push(target)
if (!isBody) {
addListenerToScrollParent(element.parentNode || element.host)
}
}
onMounted(() => {
watch(isOpen, update)
getWindow(selectRef.value).addEventListener('resize', update)
addListenerToScrollParent(selectRef.value.parentNode || selectRef.value.host)
})
</script>
위 코드는 다음과 같이 동작합니다.
- component가 mount되면,
isOpen이 변경될 때마다update함수가 실행되도록watch를 등록합니다. Window의 크기 변경 이벤트(resize)를 감지해update함수가 실행되도록getWindow(..).addEventListener('resize', update)를 사용합니다.모든 부모 컴포넌트의Scroll이벤트를 감지해update함수가 실행되도록addListenerToScrollParent함수를 사용합니다. 재귀적인 구조를 가지며,rn-select의 부모 컴포넌트부터 루트 문서 객체까지scroll이벤트를 등록해 줍니다.Body Tag가 아닐 경우 해당 컴포넌트에scroll이벤트를 감지해update함수가 실행되도록 합니다.Body Tag일 경우,Window에scroll이벤트를 감지해update함수가 실행되도록 합니다. (Body Tag는DOM의 최상위 요소이지만,scroll이벤트는 보통window에서 발생합니다.)- 부모 컴포넌트로 접근하기 위해서
element.parentNode || element.host를 사용하는 이유는shadow DOM환경에서 부모 컴포넌트에 접근하기 위함입니다.element.parentNode가 존재하지 않는 경우 (shadow DOM환경)element.host를 사용하도록 하는 코드입니다. scrollParents배열에 감지한 부모 컴포넌트를 저장합니다. 저장하는 이유는component unmount시, 이벤트 리스너를 제거하기 위함입니다.
위와 같이 사용하면, Window의 크기 변경 혹은 모든 부모 컴포넌트의 Scroll 이벤트가 발생할 때마다 Option List의 위치가 다시 계산되어 제대로 그려지는 것을 확인할 수 있습니다.
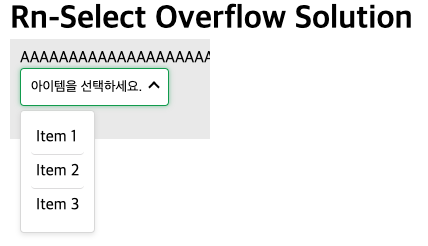
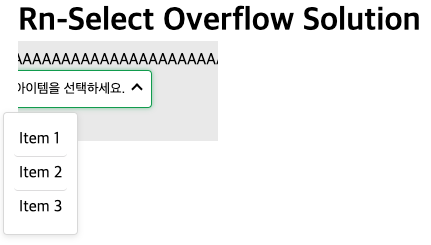
Solution Step 4 - Optimization
위 코드로 문제를 해결할 수 있지만, 환경에 따라 다음과 같은 퍼포먼스 이슈가 존재합니다.
- 스크롤 시 스크롤이 늦게 반응하는 현상
Option List가 이동할 때 프레임 드랍(화면이 툭툭 끊기며 이동하는 것처럼 보이는 현상)이 일어나는 현상
Optimization 1 - passive
이슈를 해결하기에 앞서 왜 스크롤 반응이 늦어지는 현상이 발생하는지 알아보겠습니다.
javascript는 단일 스레드 방식이라고 알려져 있지만, 사실은 숨겨진 스레드가 존재합니다. 해당 글에서는 Main thread와 Compositor thread에 대해서만 간략하게 소개하고 넘어가겠습니다.
Main thread는 우리가 일반적으로 인지하고 있는 javascript의 실행을 담당하는 담당하는 스레드입니다. Compositor thread는 화면을 구성하는데 필요한 정보를 계산하는 스레드입니다.
브라우저에 클릭, 사이즈 변경, 스크롤 등 입력을 하게 되면, Compositor thread가 Main thread에게 해당 이벤트를 전달합니다. Main thread는 해당 이벤트를 처리하고, Compositor thread에게 화면을 다시 그리라고 요청합니다.
Compositor thread는 Main thread로부터 정보를 받을 때까지 lock에 걸린 상태로 대기하게 됩니다. 즉, Main thread의 작업이 끝날 때까지 화면을 그리지 않고 대기하게 됩니다.
대기하는 이유는, Main thread에서 preventDefault를 사용해 이벤트를 중단시킬 수 있기 때문입니다. 따라서 Main thread가 응답하기 전까지, Painting작업을 해야 하는지, 혹은 하면 안 되는지 모르기 때문에 대기해야 합니다.
Scroll이벤트는 스크롤을 하는 매 순간마다 발생하는 이벤트로, 짧은 순간에 많은 양의 이벤트가 발생하게 됩니다. 따라서 Main thread가 해야 할 일이 한 번에 많이 쌓이게 되고, 응답이 점점 늦어지면서, 스크롤 반응이 늦어지는 현상이 발생하게 됩니다.
이를 막기 위해 passive 옵션을 사용할 수 있습니다. passive 옵션을 사용하면, preventDefault()(이벤트 기본 동작 취소)를 사용할 수 없게 되어, Compositor thread가 Main thread의 응답을 기다리지 않고 바로 화면을 그리게 됩니다. 즉, 대기하는 시간 없이 화면을 그려 반응이 느려지는 현상을 막을 수 있습니다.
다음과 같이 addEventListener의 세 번째 인자로 { passive: true }를 사용하면 됩니다.
element.addEventListener('scroll', update, { passive: true })
Scroll이벤트는 취소가 불가능한 이벤트입니다. 따라서,Scroll이벤트에 대해 기본적으로passive를 사용하도록 설정하는 브라우저가 있긴 합니다. 하지만, 모든 브라우저가 해당 옵션을 지원하는 것은 아니므로,passive옵션을 명시적으로 사용하는 것이 좋습니다.
Optimization 2 - rAF(requestAnimationFrame), Debounce
이슈를 해결하기에 앞서 왜 프레임 드랍 현상이 발생하는지 알아보겠습니다.
프레임 드랍을 이해하기 위해선 브라우저 프레임에 대해 먼저 알아야 합니다.
브라우저는 화면을 구성하는데 프레임 단위로 화면을 그려줍니다. 모니터 주사율에 따라 프레임이 달라지지만, 대부분의 모니터는 60Hz(1초에 60 프레임)입니다. 즉, 1초에 60번 화면을 그려줍니다. (만약, 144Hz 모니터라면 1초에 144번 화면을 그려줍니다.)
60Hz 모니터 기준으로 1 프레임은 약 16.67ms(1000ms / 60)입니다. 즉, 16.67ms마다 새로운 화면을 그려줍니다.
이때, 다음과 같이 코드가 작동했다고 가정해 보겠습니다. (단순 예시일 뿐이므로, 정확한 시점은 무시하고 흐름만 확인하면 됩니다.)
- 0ms 시점에 새로운 화면을 그렸습니다.
- 10ms 시점에 새로운 화면을 그리기 위해 정보를 업데이트하는 작업을 시작했습니다. (0ms에 시작되어야 할 이벤트 처리가
javascript의event task queue가 다른 작업으로 쌓여있어 업데이트가 늦었다고 가정) - 16.67ms 시점에 두 번째 화면을 그렸습니다.
- 20ms 시점에 정보 업데이트 작업이 끝났습니다.
- 33.34ms 시점에 세 번째 화면을 그렸습니다.
다음과 같이 두 번째 프레임에 그려져야 할 정보가, 세 번째 프레임에 그려지며 1 프레임이 누락되는 현상이 발생하게 됩니다. 이를 프레임 드랍이라고 합니다. 또한, javascript의 event task queue가 충분히 많이 쌓여있다는 가정 하에는 1 프레임 이상이 누락될 수도 있습니다.
이를 해결하기 위해선, rAF(requestAnimationFrame)를 이용할 수 있습니다. rAF란 브라우저가 매 프레임 시작 시 지정한 함수가 우선적으로 실행되도록 보장해 주는 함수입니다. 즉, rAF를 사용하면, 위와 같이 event task queue가 쌓여있어도, 매 프레임마다 지정한 함수가 먼저 실행되도록 보장해 줍니다.
물론,
rAF사용해도 실행 시간을 무조건적으로 보장할 수는 없습니다. 큐가 밀려 프레임 드랍이 발생하기도 합니다. 하지만,rAF를 적절히 사용하면, 프레임 드랍이 발생할 확률을 대폭 줄일 수 있습니다.
rAF가 우선 실행을 보장할 수 있는 이유는 javascript의 비동기 처리를 담당하는 event queue에 존재하는 우선순위 개념 때문입니다. 크게 세 가지 큐가 존재합니다.
Microtask Queue-Promise,MutationObserver등이 사용하는 큐로,Microtask가 존재할 경우,Microtask가 가장 먼저 실행됩니다.Animation Queue-rAF가 사용하는 큐로,Microtask Queue가 비어있고,Animation이 존재할 경우,Animation이 실행됩니다.Task Queue-setTimeout,setInterval등이 사용하는 큐로,Microtask Queue,Animation Queue가 비어있고,Task가 존재할 경우,Task가 실행됩니다.
Microtask Queue와Animation Queue는 한 번 작업을 시작하면,Queue가 빌 때까지 같은Queue에서 작업을 계속합니다. 반면,Task Queue는 한 번 작업을 진행한 뒤, 다음 작업을 진행하기 전에 다른Queue를 확인합니다.
즉,
Task Queue에 작업이 10개가 밀려있고, 가장 최근 작업에서Microtask를 생성했다면, 해당 작업이 끝난 후,Microtask가 먼저 실행됩니다. 그리고,Microtask가 끝난 후,Task Queue에 있는 나머지 작업이 실행됩니다.
반면,
Animation Queue에 작업이 10개가 밀려있고, 가장 최근 작업에서Microtask를 생성했다고 해도, 해당 작업이 끝난 후,Animation Queue에 있는 나머지 작업이 먼저 실행됩니다. 즉,Animation Queue에 작업이 남아있을 경우,Microtask가 생성되어도Animation Queue에 있는 작업이 먼저 실행됩니다. 이후Animation Queue가 비어있을 때,Microtask가 실행됩니다.
따라서, 다음과 같이 rAF를 사용하면 프레임 드랍을 방지하며 Option List의 위치를 설정하는 코드를 최적화할 수 있습니다.
<!-- components/rn-select.vue -->
<script setup>
const throttledUpdate = ref(null)
const addListenerToScrollParent = element => {
if (!element) return
const isBody = element.nodeName == 'BODY'
const target = isBody ? getWindow(element) : element
target.addEventListener('scroll', throttledUpdate.value, { passive: true })
scrollParents.value.push(target)
if (!isBody) {
addListenerToScrollParent(element.parentNode || element.host)
}
}
onMounted(() => {
throttledUpdate.value = () => requestAnimationFrame(update)
watch(isOpen, throttledUpdate.value)
getWindow(selectRef.value).addEventListener('resize', throttledUpdate.value, { passive: true })
addListenerToScrollParent(selectRef.value.parentNode || selectRef.value.host)
})
</script>
하지만, rAF만 사용하면 한 가지 문제가 더 발생합니다.
만약, 한 프레임 사이에 2번 이상 scroll 혹은 resize 이벤트가 발생했다고 가정해 보겠습니다. 이 경우, Animation Queue에 화면을 업데이트하는 작업이 2개 이상 쌓이게 됩니다. 그렇게 되면, 다음과 같은 상황이 발생합니다.
한 프레임 내에 모든 이벤트를 처리할 수 있는 경우: 화면이 업데이트되기 전, 컴포넌트의 위치를 두 번 바꾸기 때문에 의미 없는 작업이 발생합니다.한 프레임 내에 모든 이벤트를 처리할 수 없는 경우: 앞에서 소개한 이유와 동일하게 프레임 드랍이 발생할 수 있습니다.
즉, 한 프레임 내에 이벤트가 여러 번 발생하게 된다면, 의미 없는 일(화면에 반영되지 않을 업데이트 작업)을 처리하다가 프레임 드랍이 발생할 확률이 높아집니다.
따라서, 한 프레임에 업데이트가 최대 한 번만 발생하도록, Debounce를 사용하면 됩니다. Debounce란, 일정 시간 동안 함수가 실행되는 횟수를 제한하는 기법입니다.
일반적으로는 100ms, 1000ms처럼 시간을 설정해 해당 시간 내에 최대 한 번만 실행하도록, setTimeout 등과 함께 사용합니다. 하지만, 이번 경우는 rAF와 함께 사용해야 하므로, 특수한 형태라고 할 수 있습니다.
<!-- components/rn-select.vue -->
<script setup>
const debounce = fn => {
let lock = false
return () => {
if (lock) return
lock = true
if (window.Promise) {
window.Promise.resolve().then(() => {
lock = false
fn()
})
} else {
setTimeout(() => {
lock = false
fn()
}, 1)
}
}
}
const addListenerToScrollParent = element => {
if (!element) return
const isBody = element.nodeName == 'BODY'
const target = isBody ? getWindow(element) : element
target.addEventListener('scroll', throttledUpdate.value, { passive: true })
scrollParents.value.push(target)
if (!isBody) {
addListenerToScrollParent(element.parentNode || element.host)
}
}
onMounted(() => {
const debouncedUpdate = debounce(update)
throttledUpdate.value = () => requestAnimationFrame(debouncedUpdate)
watch(isOpen, throttledUpdate.value)
getWindow(selectRef.value).addEventListener('resize', throttledUpdate.value, { passive: true })
addListenerToScrollParent(selectRef.value.parentNode || selectRef.value.host)
})
</script>
debounce 함수는 다음과 같이 동작합니다.
closure를 사용해lock변수를 생성합니다.closure로 반환되는 함수는 다음과 같이 동작합니다.lock이true일 경우 함수 실행을 무시하고 종료합니다.lock이false일 경우lock을true로 변경합니다.Microtask를 지원한다면,Microtask에, 지원하지 않는다면,Task에 파라미터로 넘겨받은 함수를 등록합니다.- 실제
task가 실행될 때lock을false로 변경합니다.
따라서, debounce를 적용한 함수를 두 번 이상 연달아 호출하게 된다면 다음과 같은 흐름으로 동작합니다.
- 첫 번째
debounce함수가 실행되며,lock을true로 변경합니다. - 이후
Queue에 작업을 등록하고, 함수가 종료됩니다. - 두 번째
debounce함수가 실행되며, 이미lock이true이므로 함수 실행을 무시하고 종료합니다. - 세 번째 이상 함수도 동일하게
lock이true이므로 함수 실행을 무시하고 종료합니다. Task가 끝났으므로Queue에 등록된 업데이트 함수가 실행되며,lock을false로 변경합니다.
이를 rAF와 함께 적용한다면 다음과 같이 작동하게 됩니다.
- 한 프레임 사이에서
scroll혹은resize이벤트가 여러 번 발생해,Animation Queue에debouncedUpdate함수가 여러 번 쌓이게 됩니다. Animation Update시점이 되어,Animation Queue에서 첫 번째 작업(debouncedUpdate)을 실행합니다.debouncedUpdate에서lock을true로 변경하고,Microtask에 업데이트 함수를 등록합니다.- 이후 첫 번째 작업이 종료되고, 아직
Animation Queue에 작업이 남아있으므로, 두 번째 작업이(debouncedUpdate) 실행됩니다. - 두 번째 작업에서는 이미
lock이true이므로 함수 실행을 무시하고 종료합니다. - 세 번째 이상 작업도 동일하게
lock이true이므로 함수 실행을 무시하고 종료합니다. Animation Queue에 작업물이 남아있지 않으므로,Microtask Queue에 등록된 업데이트 함수 하나가 실행되며,lock을false로 변경합니다.
따라서, rAF와 Debounce를 사용하면, 한 프레임 내에 업데이트가 최대 한 번만 발생하도록 할 수 있습니다. (이 순서로 실행되는 이유는 rAF 챕터에서 소개했으므로 자세한 설명은 생략하겠습니다.)
[주의] 앞서 소개했듯
Event Queue의 특성 때문에,Debounce를 사용할 때Microtask로 작업을 등록하는 것이 프레임 드랍을 방지하는데 유리합니다. 하지만,Microtask를 지원하지 않는 브라우저도 존재하므로, 지원 여부를 검사해서 지원하지 않는 브라우저의 경우setTimeout을 사용해Task Queue에 등록할 수 있도록 구현해야 합니다.
[주의]
setTimeout을 사용할 때0ms로 설정하면, 대부분 브라우저에서는 바로Task Queue로 작업을 등록하지만, 일부 브라우저에서는 별도 비동기task로 분리하지 않고 바로 실행하는 경우가 존재합니다. (대표적으로Edge와Firefox가 있습니다.) 따라서, 이를 구분해서setTimeout을0ms혹은1ms로 설정하거나 안전하게 처리하기 위해 무조건적으로1ms를 사용하는 것을 권장합니다.
Conclusion
위와 같이 여러 트릭을 활용해서 Custom Select Box를 구현하는 방법을 알아봤습니다. 굳이 Select Box가 아닌 다른 Absolute Position Component를 구현하거나 프레임 단위 작업을 해야 하는 경우, 위와 같은 방법을 사용하면 됩니다. 또한, 경우에 따라 필요한 방식대로 응용해서 적용해 보는 것을 추천합니다.